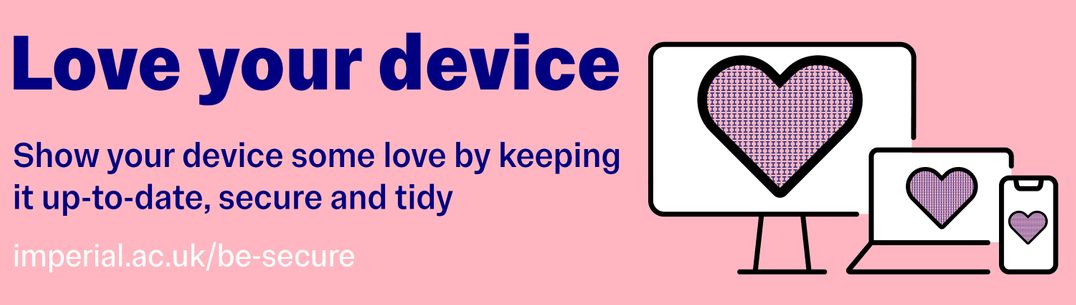It's important to install updates on your devices to ensure that they are protected.
ICT will push out updates to Imperial devices periodically, however you will need to check for updates on your own personal devices. We also recommend you have antivirus software installed on your own personal devices to protect you and your data.
What you can do:
- Reboot your machine - this keeps your device running efficiently and ensures security updates have been installed.
- Stay up to date - Updates can be just security patches and cause no real change in how you use your system or can be more significant changes like a brand new operating system.
- Get Windows Defender (for Windows and Mac) to protect hardware against viruses. This software should be preinstalled on Imperial devices managed by ICT.
Installing updates
Windows users
Rebooting will force updates to be installed on your PC.
Notifications - You will also receive notifications asking you to update your PC periodically; we advise you to set aside some time to install these updates.
We advise you to reboot your machine when you receive a notification or to visit the Software Center application (Search “Software Center” from the Start menu) to install your updates.
You can also reboot your machine by opening the Task Manager using the Ctrl+Alt+Del keys.
Windows 7 and 10
Windows 7 - Microsoft no longer support Windows 7 which means that they will not offer any technical support for issues, software updates or security fixes.
Windows 10 will no longer be supported by Microsoft from October 2025. To upgrade to Windows 11, please complete our dedicated ASK form or find out more about Windows 10 to 11 upgrade.
Mac users
Mac users will receive notifications when they need to update.
You can manually check for updates on your Mac by going to System Preferences from the Apple menu , then click Software Update.
University Mac users need to be running Ventura, Sonoma and Sequoia to be supported and for Microsoft Office applications to work. Visit our Upgrading your macOS web page for more information on how to update your Mac.
Opting out of updates
We understand that updates can be time-consuming and come at inconvenient times however it is important that your device is up-to-date to ensure it is safe when using the university network and applications.
We will give you a seven-day warning when we have an update to push out. We advise you to install the updates on the first instance of a warning, however, you will be given the option to ignore this warning.
If you are running a lab experiment or specific equipment that will only run on a certain operating system, please contact the ICT Service Desk and we will assist where we can.
If you would like to opt-out of forced reboots as the monthly cycles do not work with your work patterns, please fill in this form on ASK.
Update notifications on University machines
The below tabs explain how notifications will look on your computer when we need you to update and reboot.
College device update notifications
Staff who use a Windows 10 or Windows 11 PC will receive notification of a new update that has been installed that requires a reboot. If you choose to press snooze then the notification will appear every 4 hours until a reboot happens.
If after six days you have not rebooted your PC, you will receive a notification informing you that a forced reboot will occur in 24 hours. If you still do not reboot you will get one final notification four hours before your machine will automatically reboot.
Note: Please make sure you only click restart at a time when you have up to 20-30 minutes free for the update to take place.
Below is a reminder of the notifications you will receive
Notifications
Notification Type 1: More than 24 hours from restart deadline
Upon completion of the Windows/Office 365 install, staff will see the following notification informing them of a forced reboot in roughly 7 days.

Snooze = Removes this notification for 4 hours.
Restart = Restarts device with no further notifications.
Notification Type 2: Less than 24 hours from restart deadline
If Restart has not been clicked in the preceding 6 days, the following message will appear. It is like the above but now features a countdown bar.

Snooze = Removes this notification for 4 hours.
Restart = Restarts device with no further notifications.
Notification Type 3: Four hours from restart deadline
If the member of staff has chosen not to click restart, then for the final 4 hours this notification will appear. This message is non-dismissible and will carry out the reboot at the end of the 4 hours.

Restart = Restarts device with no further notifications.
Security updates
This below is an example prompt that you will get to install the security updates on your Mac. macOS Security Updates vs Upgrades
macOS Security Updates vs Upgrades
An upgrade is a major new version of macOS with a new name, such as an upgrade from macOS Sonoma to macOS Sequoia.
The current supported versions of macOS are 13 (Ventura), 14 (Sonoma) and 15 (Sequoia).
A macOS security update is a newer version of the currently installed macOS, such as an update from macOS Sonoma 14.7.2 to macOS Sonoma 14.7.3. macOS security updates should be installed within 14 days of release.
NB: These are notifications only. We do not currently force the updates. The notifications can be deferred by 'later', 'one hour', 'one day', 'a custom amount' (i.e. 5 days) until the deadline. Once past the deadline they will pop-up every five minutes until the Mac is updated.
Below is an example of a Software update notification: